KDE Neon operating system
Install fastfetch in Debian
To install it in Ubuntu, download the .deb file from GitHub and install it.
Debian based lightweight Linux operating systems
AntiX Linux is a very slim operating system that consumes only 250 MB of RAM to run. It's systemd-free, instead using lighter init systems like SysVinit or Runit, and it makes minimal resource usage and fast boot times. AntiX also comes in different "flavours" (Full, Base, Core, and Net) with varying levels of pre-installed software. The "Core" and "Net" versions are extremely minimal.
Q4OS is another lightweight Debian-based distro available with the Trinity desktop and Plasma. Trinity desktop consumes only 256 MB of memory.
CrunchBang++ uses the Openbox window manager and makes use of significantly fewer system resources.
BunsenLabs Linux Boron is another slim operating system that uses the Openbox desktop.
Slax Linux is a slim operating system with a modular design and a lightweight desktop, which are its highlights. The core system is kept minimal, and users can add or remove software by simply adding or removing "modules".
MiniOS is an active, lightweight operating system project. XFCE and FluxBox-based desktops are available to download.
WattOS is another rocket-powered distro with the LXDE desktop.
PeppermintOS, a well-customised Debian-based distro with XFCE desktop and added features.
MX Linux is another distro with customised XFCE desktop environment. It consumes around 495 MB to 505 MB of memory.
Debian LXDE and XFCE desktops also make a small footprint on hardware resources. The previous versions of Debian Linux (e.g. Debian 10, 11) were also fast due to their legacy kernels. Those who like vanilla Debian flavour, try the native Debian installer or Live DVD to experience a feather walk.
Debian 13 Trixie released
Download links
Android and worries
 |
| Image courtesy: Google Gemini |
How smartphones work differently from Computers
Smartphones aren’t built like computers. Computers let you upgrade parts or replace them if they break. But in phones, everything is packed into a single chip. Phone makers add special software (like drivers) to connect the hardware to the Android system and make it look good.Drawbacks of Android phones
Android is the most used phone system worldwide, powering 70% of phones. It was created by a group of companies, with Google playing a big role. Unlike computers, most people can’t easily change their phone’s operating system.Many phones come with bloatware—unwanted apps that track users, show ads, or can’t be easily removed. These slow down phones and invade privacy. Only a few brands, like Google Pixel and Nothing Phone, offer a clean Android without bloatware.
Short Lifespan of Phones
Phones need updates to stay secure and work properly, but most companies stop updates after just two years. When updates end, apps (especially banking apps) stop working, forcing people to buy new phones. This creates more electronic waste. Nothing Phone does better by offering 3 years of major updates and 4 years of security updates.Can Custom Software Help?
When manufacturers stop supporting a phone, custom ROMs (modified Android versions) can keep it running longer. However, phone makers make it hard to install these, and some banking apps won’t work on them.Are There Better Alternatives?
Some groups are working on privacy-focused, non-commercial phone systems based on Linux (like Debian). These systems, such as Mobian, offer basic features like calls, contacts, and maps. But they have fewer apps than Android and only work well on certain phones.The Bigger Challenge
For Linux-based phones to succeed, more manufacturers need to support them. Google once tried a modular phone project (Ara) but gave up. Right now, Android dominates, leaving users with limited choices.Buy old phones at low prices and upgrade to the latest Android
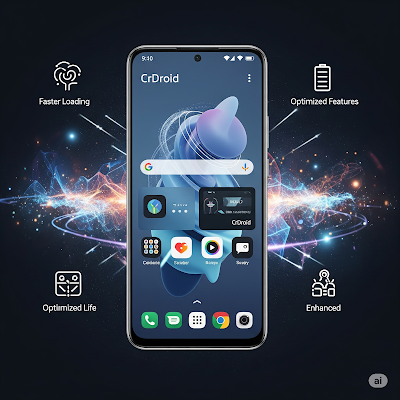 |
| Image courtesy: Google Gemini |
Why do phone prices drop?
A smarter way to buy phones
What about software updates?
How custom ROMs work
Best phones for custom ROMs
Final thought
A list of underrated laptops for basic computing requirements with a low price
Turn off Chrome browser home page with Ads in Linux Lite OS
Google Chrome > Settings > On startup
Remove the URL from the Open a specific page or set of pages.
Debian 13 Trixie software repository information
Here are the steps to add the main repository address to Debian 13 (Trixie).
Add to sources.list
Open the sources.list using your favourite text editor (e.g. Mousepad),sudo mousepad /etc/apt/sources.list
Copy and paste the following lines into the file,
deb http://deb.debian.org/debian/ trixie main non-free-firmware
deb-src http://deb.debian.org/debian/ trixie main non-free-firmware
deb http://security.debian.org/debian-security trixie-security main non-free-firmware
deb-src http://security.debian.org/debian-security trixie-security main non-free-firmware
# trixie-updates, to get updates before a point release is made;
# see https://www.debian.org/doc/manuals/debian-reference/ch02.en.html#_updates_and_backports
deb http://deb.debian.org/debian/ trixie-updates main non-free-firmware
deb-src http://deb.debian.org/debian/ trixie-updates main non-free-firmware
Save and close the file. Update the repository list and upgrade the packages by applying the following commands;
sudo apt update
sudo apt upgrade
Q4OS is pocket Hercules
Install Virtualbox in Ubuntu: command line method
sudo apt upgrade
sudo apt-get -y install gcc make linux-headers-$(uname -r) dkms
sudo apt install virtualbox virtualbox-ext-pack
Install Liquorix Kernel in Debian and Ubuntu
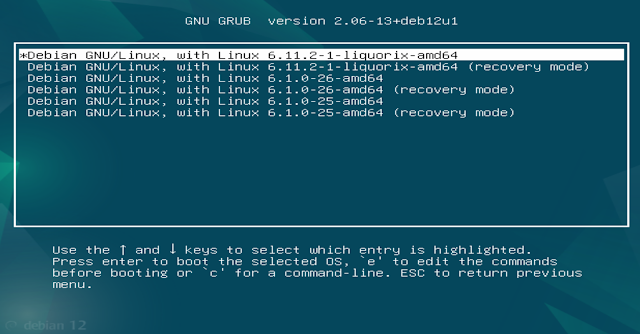
The stable versions of Debian and Ubuntu Linux operating systems face off with the latest versions of the Linux Kernel. The latest versions of the Linux kernel are packed with many features that are in tune with the changes in technology changes and hardware support. Debian and Ubuntu stable edition users can try the latest Linux kernel versions from third-party service providers.
Liquorix is based on the Zen kernel, which is designed to improve the performance of Linux desktop users. Liquorix Linux kernel is suitable for Debian and Ubuntu distributions. If you're looking for a performance boost, give it a try!
A useful tool for PDF arrangement
GNOME Flashback: a classic touch for your Linux desktop
How to get GNOME Flashback
Existing Linux-based operating systems users can install GNOME Flashback desktop. Apply the following commands to the terminal to install it in Debian / Ubuntu-based operating systems:sudo apt upgrade
sudo apt install gnome-session-flashback













