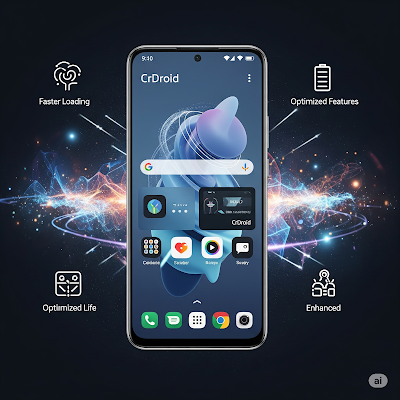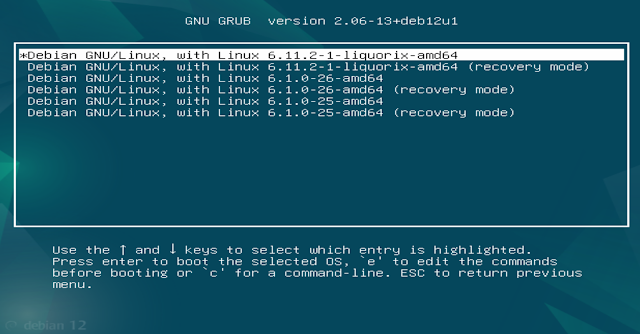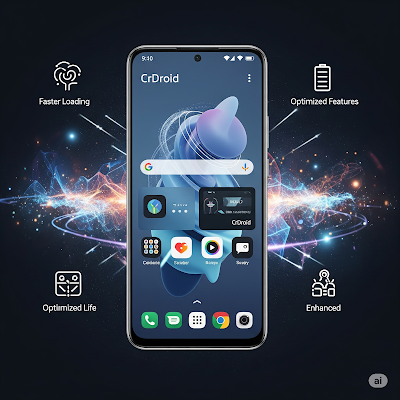 |
| Image courtesy: Google Gemini |
When a new phone comes out, it’s usually costly. But after some time, the price drops, especially when newer models arrive and companies compete for customers. If you buy a phone at its high launch price, you might later feel like you overpaid. Companies sell phones for much more than it costs to make them. For example, Apple spends about ₹41,000 to make an iPhone 16 Pro Max but sells it for ₹1,44,900 in India.
Why do phone prices drop?
- New technology: As tech improves, older phones lose value.
- Better specs: Faster processors, better cameras, more RAM, and 5G support make people want the latest models.
- Basic needs: Most people don’t need a high-end phone just for calls, social media, banking, or photos. Even a powerful phone is rarely used to its full potential—most people only need about 40% of its features.
A smarter way to buy phones
If you don’t want to spend a lot, consider buying an older model. Premium phones from a year or two ago are much cheaper online. You can check prices on sites like 91mobiles and read reviews before buying. Using a credit card might get you an extra 5-10% discount, and you could save up to 60% compared to the original price.
What about software updates?
Older phones (especially those 2+ years old) may stop getting Android updates. But you can still keep them up-to-date by installing a custom ROM – a modified version of Android made by developers.
How custom ROMs work
- Phone companies release Android’s source code so developers can create custom ROMs.
- A tech-savvy friend or local repair shop can help install one.
- Benefits: Better performance, longer battery life, no bloatware, and the latest Android version (like Android 15 or even 16 soon).
Best phones for custom ROMs
Brands like Redmi and Poco often support custom ROMs. For example:
- The Poco X3 Pro was ₹20,000 at launch but now sells for around ₹10,000.
- You can install CrDroid (Android 15) on it and use it for years.
Final thought
Before buying a new expensive phone, ask yourself: Do I really need it? An older phone with a custom ROM can save you money and work just as well for daily use.
Before buying a new expensive phone, ask yourself: Do I really need it? An older phone with a custom ROM can save you money and work just as well for daily use.